- Definition :
From Wikipedia, the free encyclopedia
"In optics, chromatic aberration is caused by a lens having a different refractive index for different wavelengths of light (the dispersion of the lens). The term "purple fringing" is commonly used in photography, although not all purple fringing can be attributed to chromatic aberration.
Longitudinal and lateral chromatic aberration of a lens is seen as "fringes" of color around the image, because each color in the optical spectrum cannot be focused at a single common point on the optical axis."
- Now a definition for the rest of us:
"Chromatic Aberration - The Red Green and Purple Fringies in your images that let every one know you shot the picture with a Digital Camera! "
OK! The majority of you have probably paid for some fancy expensive software to help you wrangle all those Red, Green and Purple Fringies out of your pics; And that is just fine. But I personally have found that using one of these ' wonder - programs ' to completely remove Chromatic Aberration can sometimes damage the quality of an image. Usually the damage is seen in the smallest detail areas or highlights, and can be accompanied by an overall reduction in apparent sharpness. This is not always the case and depends greatly on how much C.A. you are trying to get rid of in each image. My preference is to bag the 3rd party software and the Adobe Raw slider game for a simpler 'Down and Dirty' method that works every time! Give this quick method a try.
Here we go :
- Convert your Raw File to the 16 Bit Tiff Format as you normally would, concentrating on overall image quality with no regard for the occasional offending Fringies. This should give you the best overall image quality and sharpness.
- Open the image in Photoshop and Create 2 new layers ( Command J, Command J on a PC ) above the Background ( original ) Layer.
- Click on the eye in the ( Top Layer ) Palette Box and remove the Top Layer from view.
- Highlight the middle layer and open the Saturation Command Box. You can do this from the Drop Down menu at the top of the page or create an Adjustment Layer from the Palette ( Proper Way ) Box.
- Completely de - saturate the middle layer. Your middle layer is now a grey scale image.
- Returning to the Top Layer, highlight the box and re - click the Eye Symbol to visualize the untouched, full color Top Layer.
- At the bottom of the Palette Box click the Layer Mask Symbol ( 2nd from the right ) and create a layer mask ( You are still on the Top Layer )
- Reset your Foreground / Background settings by clicking on the D key on your keyboard. You should now have the foreground as Black and the Background as White. If they are reversed, hit the X key on your keyboard and they will reverse. You are now ready to pull some colorless grey scale back thru the troubled areas with a med hard edged brush set to 60 - 100 percent opacity.
- To access the Brush tool, hit the B key and check the opacity and hardness settings.
- Make the brush as small as possible for the offending areas.
- Trace over the Chromatic Aberration and watch the grey scale blend away or completely cover the Fringies. It goes without saying that you should be doing all of this at 200 percent or greater.
- When you have blended or covered all the areas that you feel are necessary, you should reduce the image view to 100 percent and take a look at your work. You will be amazed at how well this method eliminates the C.A. without affecting any of the overall image.
- Save your image as a PSD ( Photoshop Document / with layers ) and make a duplicate. The duplicate copy can be flattened, renamed and saved as a final image. The PSD can be safely stored away, just in case you need to go back and remove any areas that you might have missed.

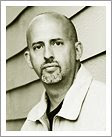



















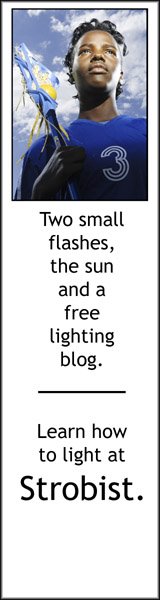





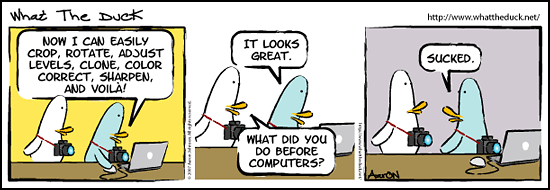
0 comments:
* CLICK HERE TO ADD YOUR COMMENT